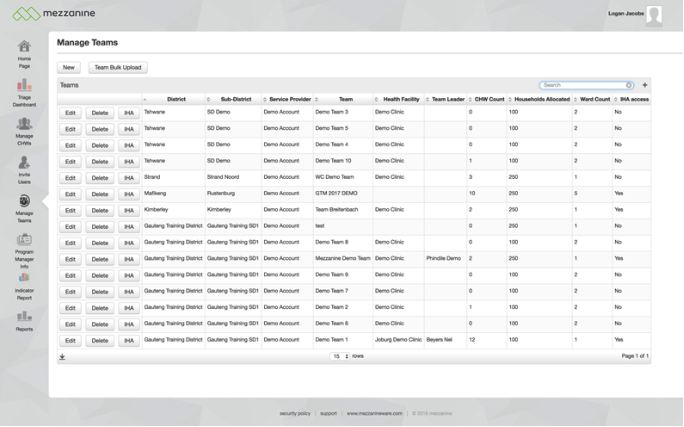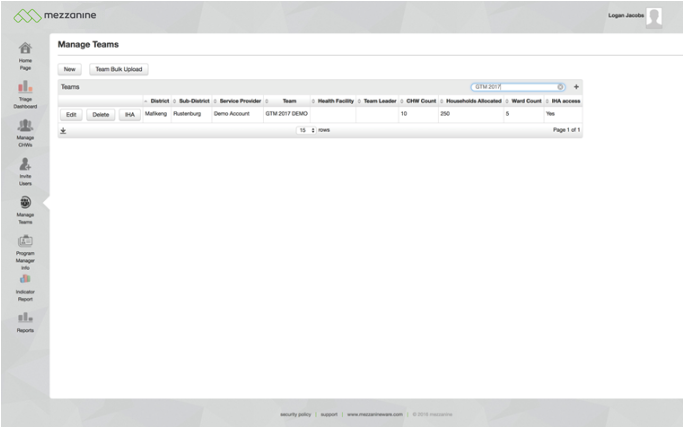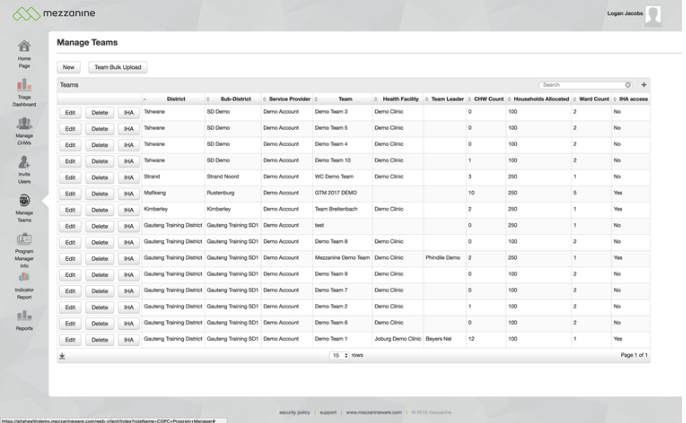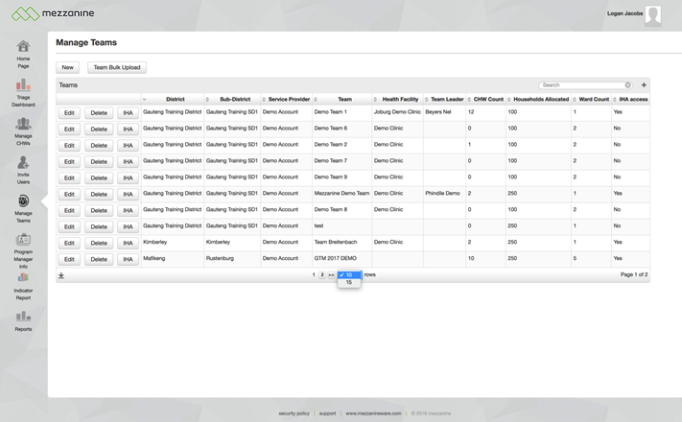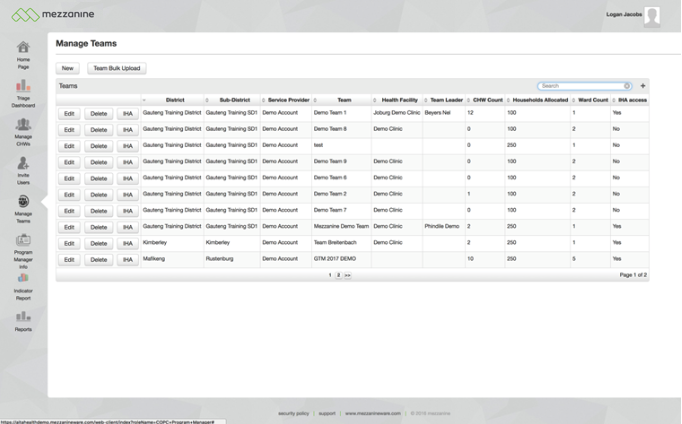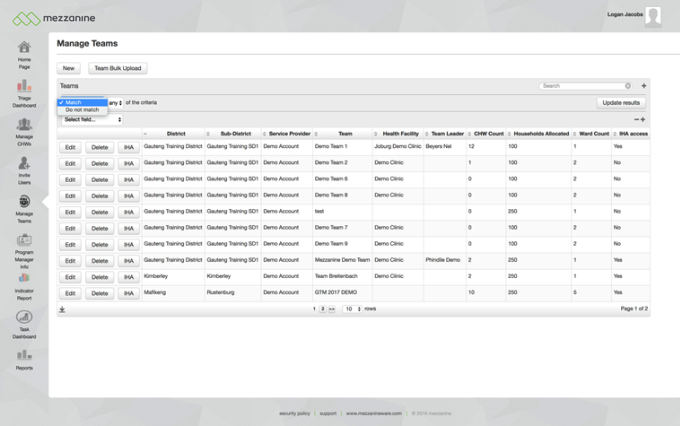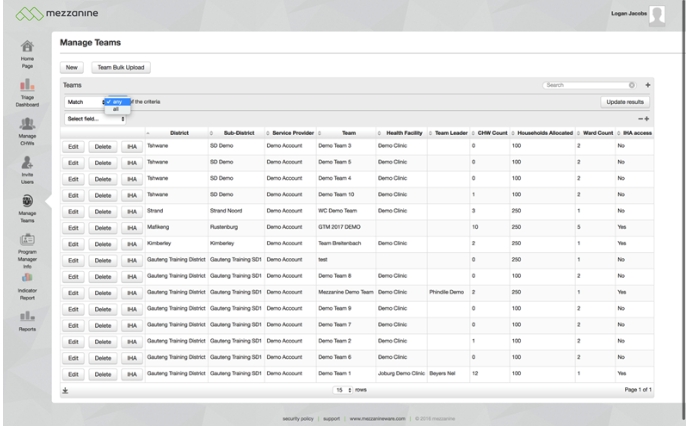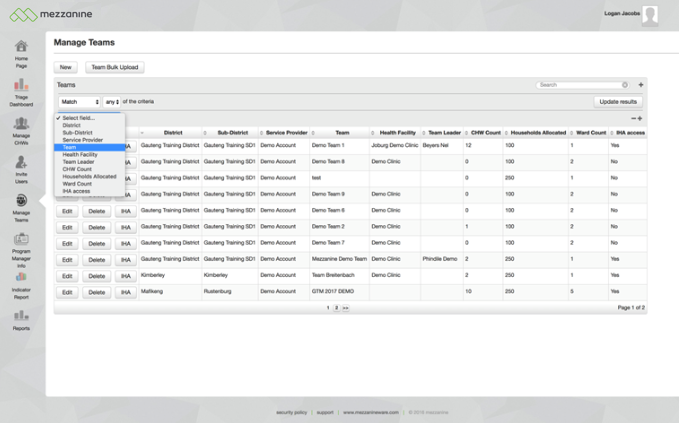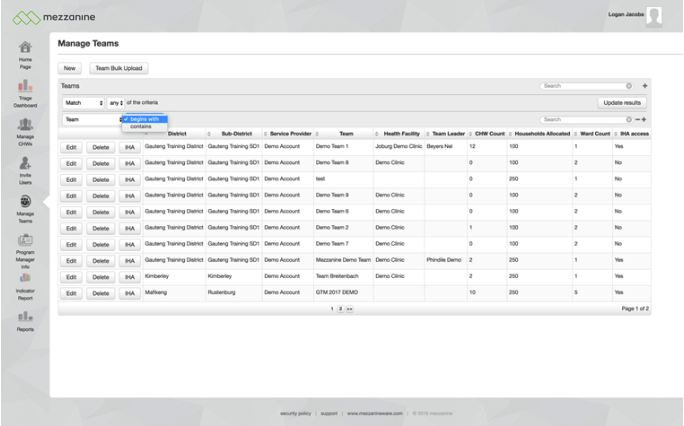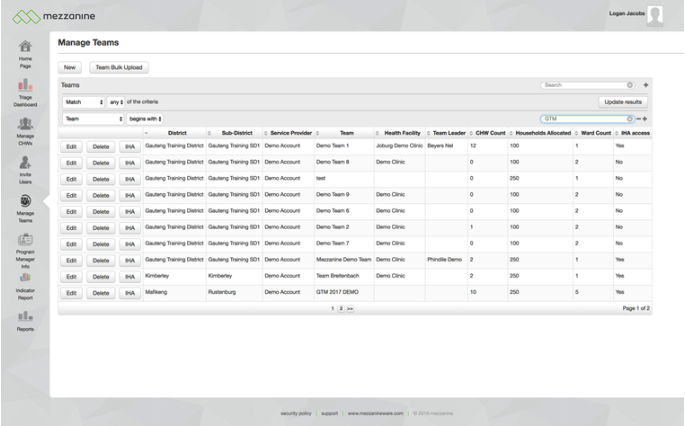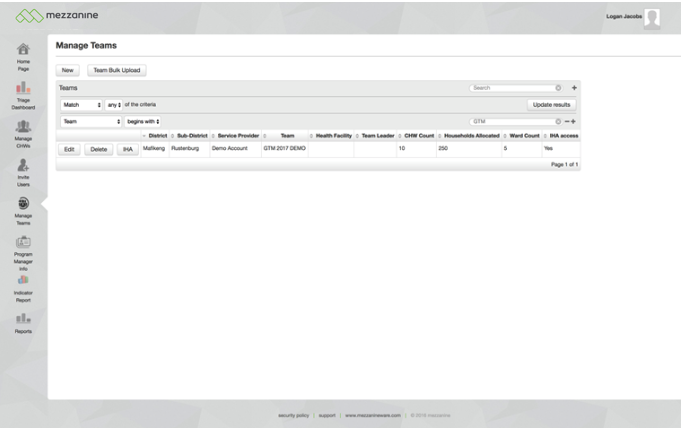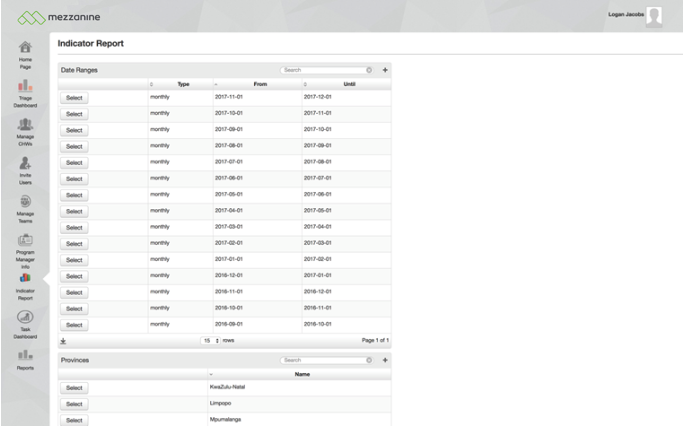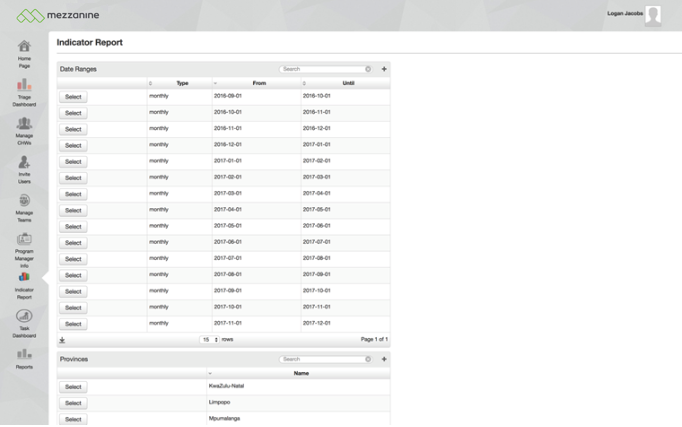Web Portal Support Section
Frequently Asked Questions
FAQ on the Web portal | Answers and/ Quick Guides on how to resolve Your Issues. |
|---|---|
1.How to reset a password on helium? | Kindly open the document to view clear instructions on how to reset a password as a Support user Support user - password reset.pdf |
| 2.How to reset your helium password when you forgot it? | |
2.How to enroll? | This document explains how to enroll a school on the helium web portal. Support user installation.pptx |
| 3.How to use your support user role? | This document explains how to use your support user role:How to use your support user role.pdf |
How to Use filters/ search buttons on Helium Web Portal
Option 1: Performing a Basic Search/filter | |
|---|---|
Step 1: From the left of you task/menu pain choose the content you wish to filter information from e.g. Teams, Users, Locations Facilities or any other information related to your role. | |
Step 2: Simply type in the content (word, number or phrase) that you wish to get filtered/search results for. Once you have typed in the content the filtered/search results will automatically be displayed. | |
Step 3: In order to return to the unfiltered list, simply delete the content you typed in the search field and the unfiltered list will appear again. | |
Navigating through search results | |
|---|---|
| When performing a search/filter a specific amount of rows on a table is displayed, the default amount of rows displayed is 10 or lower where the amount of rows is less then 10 | |
Step 1: In order to have more rows displayed at the bottom of the table you will be presented with two options:
| |
Option 2: Using Advance Filter/Search (+) Criteria | |
|---|---|
| Step 1: To perform a more advance or specific filter click on the (+) sign in the top right corner of the table/list, additional search/filter options will appear. | |
| Step 2: From the different search/filter criteria select the options that are most relevant to the way in which you would like to perform your search e.g. if you would like to filter content that matches the the word GTM you would perform a "match" "any" content using the "Teams" column that "contains" filter by selected the relevant criteria upon which to apply the filter, then in the search bar next to the - + sign aligned to the right of the third row from the to top, than select "Update Results". | |
| The table will now display the relevant search results. | |
Filter/arrange by column | |
|---|---|
In the case that you would like to filter/arrange the content of a table in a specific order,
| |