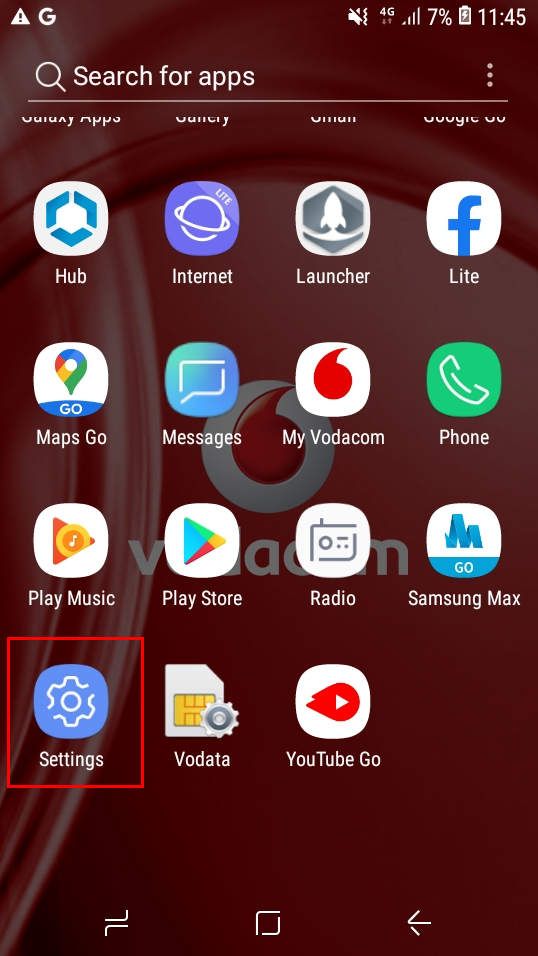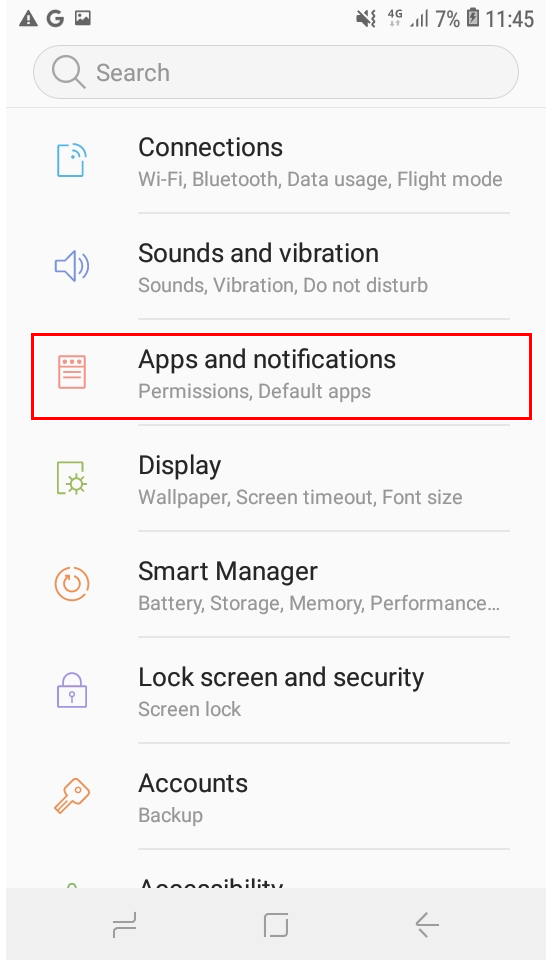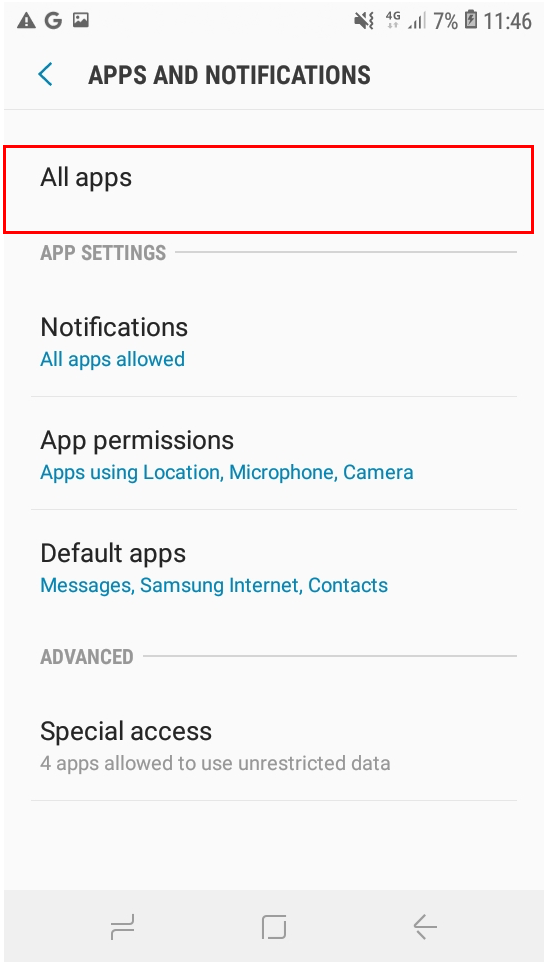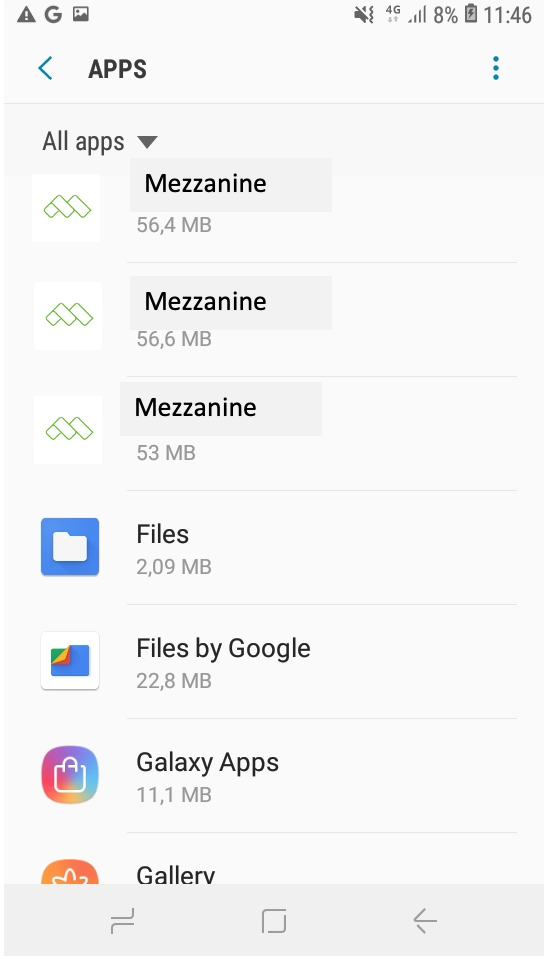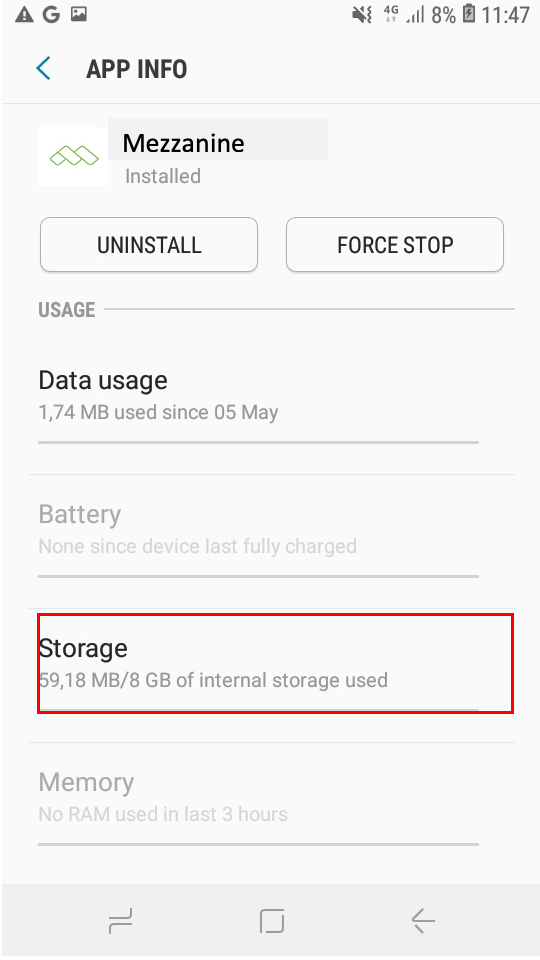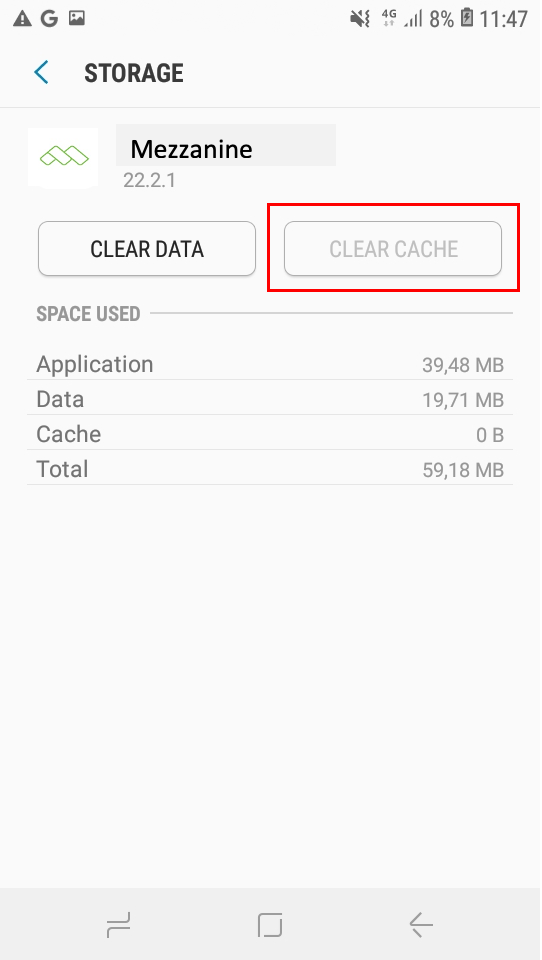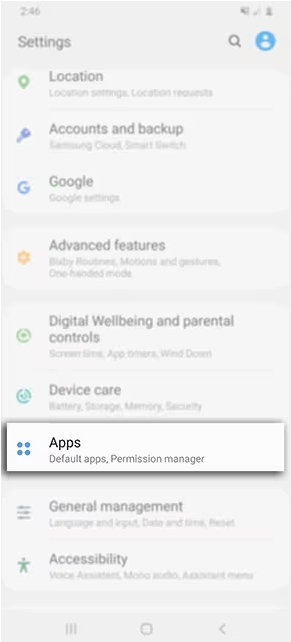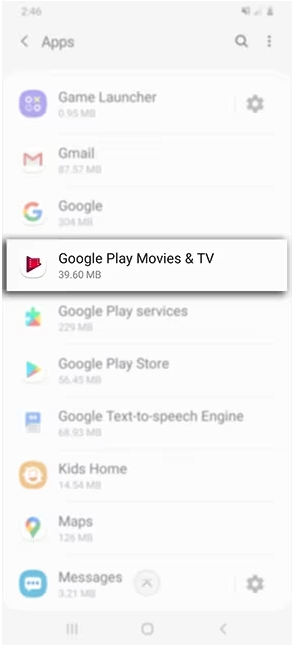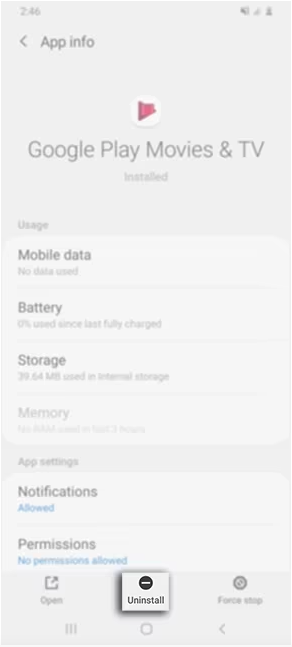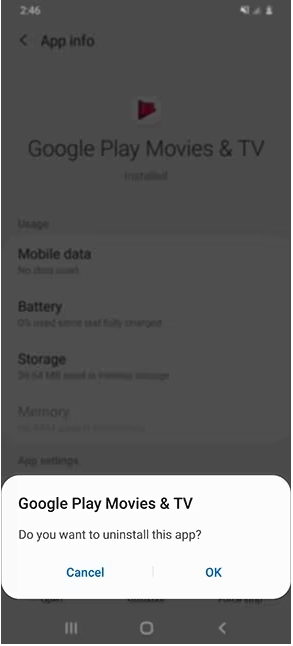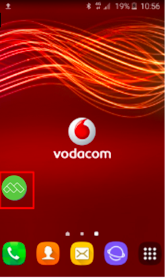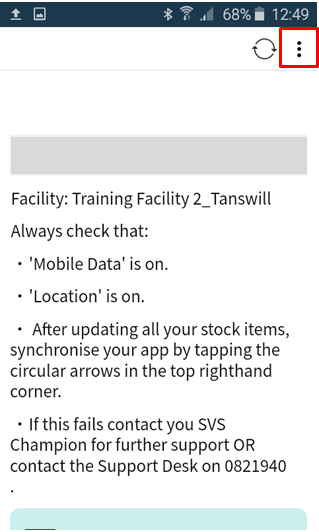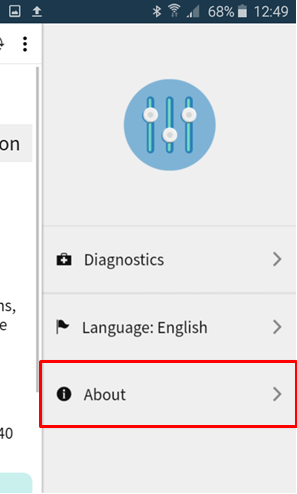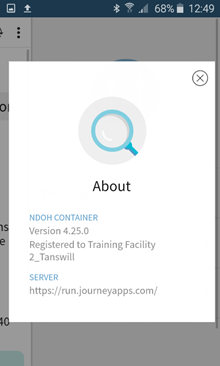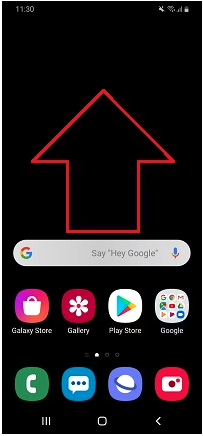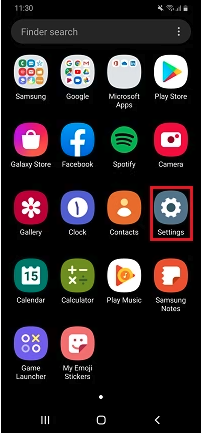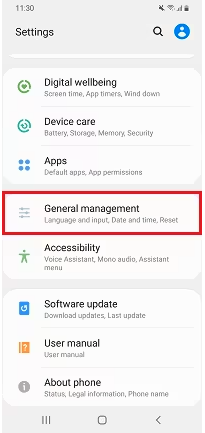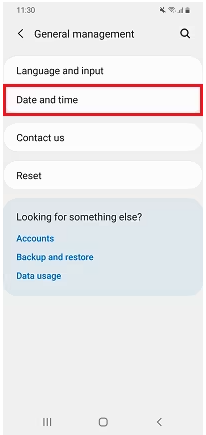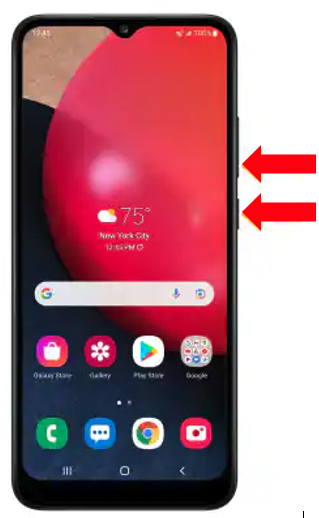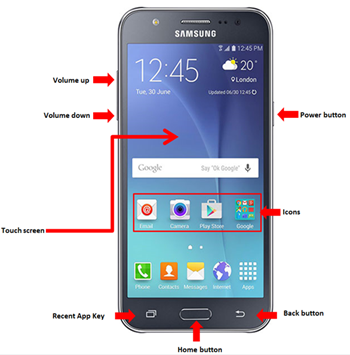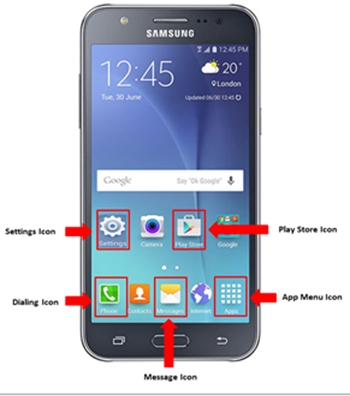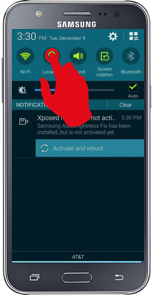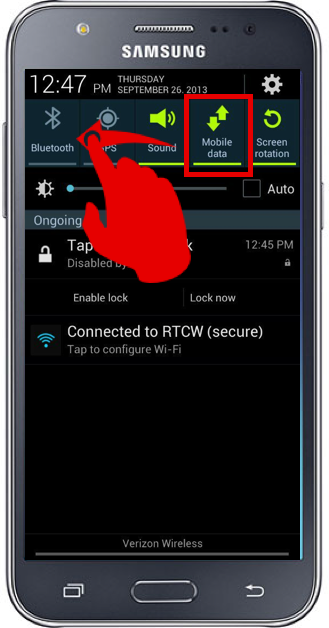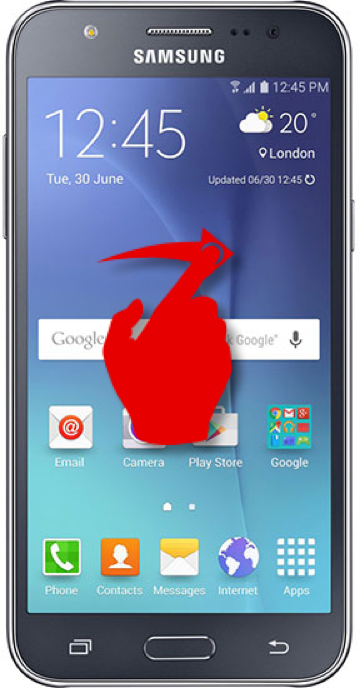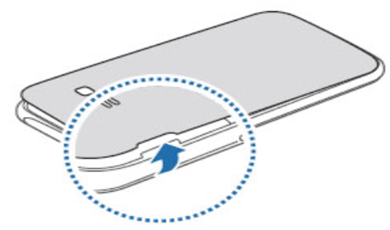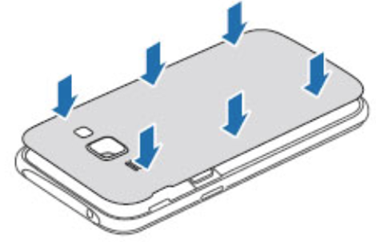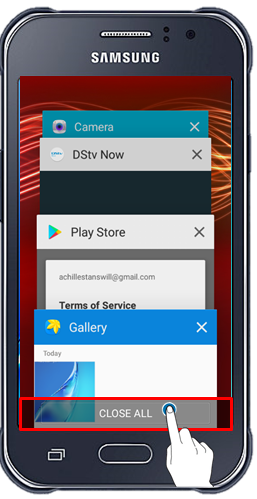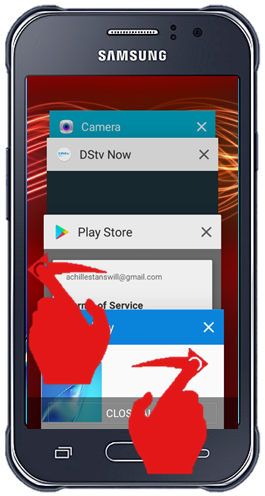Mobile Device Related Support
Table of Contents
How to clear the mobile device's cache
How do I clear cache? | |||||
|---|---|---|---|---|---|
1. | 2. | 3. | 4. | 5. | 6 |
| |||||
How to uninstall the application
Uninstalling via Apps Settings | |||
|---|---|---|---|
1. | 2. | 3. | |
| |||
How to check that Mobile Data is active on the device
| Enable Mobile Data | |
|---|---|
| 2. | |
| |
How to check the Device Version
| How to check what version of Android your phone is running | ||||
|---|---|---|---|---|
2. | 3. | 4. | 5. | |
| ||||
How to check the Application Version
| Check Application Version | |||
|---|---|---|---|
1. | 2. | 3. | 4. |
| |||
How to change Network Selection manually
| Manually select mobile network | ||||
|---|---|---|---|---|
| 1. | 2. | 3. | 4. | 5. |
| ||||
| Changing network mode | |||
|---|---|---|---|
1. | 2. | 3. | 4. |
| |||
How to set and reset the APN on my mobile device
| Set up and reset APN on Samsung phones | |||||
|---|---|---|---|---|---|
| 1. | 2. | 3. | 4. | 5. | 6. |
| |||||
How to set the date and time of the mobile device
Setting the time and date automatically | ||||
|---|---|---|---|---|
1. | 2. | 3. | 4. | 5. |
| ||||
Take a Screenshot
Take a screenshot on Samsung Galaxy A02s | |
|---|---|
Press and quickly release the Side/Lock and Volume down buttons Note: To access screenshots, from the home screen, select the Gallery app > Albums tab > Screenshots. | |
How to optimize Network Coverage / Poor Cellphone Signal
How to troubleshoot a poor connection? | Should you experience loss of coverage or poor signal, step out of the building or move to a different location and check if you receive a more stable connection/coverage. |
Process to follow when a User does not get any Network signal | Please send the following information to Mezzanine support desk in order to log a thorough signal Investigation with the Service Provider:
|
Information needed in order to Escalate an issue to Mezzanine Support (Third line Support)
The following Steps needs to be taken when Escalating an Issue to Mezzanine Support Desk. Step by step Introduction to Zendesk found here: Channel Support Procedures.pptx |
Further Details that could help the Third line Support (Mezzanine Support):
|
How to check if your sim card is still active
The following steps can be taken to see whether a sim card is still active. | To check if the sim card is still active, you can dial any Vodacom number on the device you are using e.g. *111#.
Note: To make sure that it is really the sim card that is not active anymore, you may check the sim card in a different device and see if you are still receiving thesame message. If you are receiving the same message, than it is the sim card that is having the problem. Should it not occur on a different device it could be that the device is faulty. |
|---|
External Controls
| External Controls |
|
Touch Screen Controls
Touch Screen Controls: Home Screen |
|
| Touch Screen Controls: Status Bar |
|
| Touch Screen Controls: Unlocking your Device |
|
Predictive Text Settings
Settings: Predictive Text. |
|
Settings: Turning of predictive text.
Via Keyboard:
- Tap the Settings icon.
- Tap the switch next to "Predictive text" to activate or desiccative it.
Via Settings menu:
- Go to "Settings", then tap "General management".
- Tap "Samsung Keyboard settings"
- Tap the switch next to "Predictive text" to activate or deactivate it.
1. 2. 3.
How to remove your battery of your Samsung Galaxy J1 Ace
- Ensure the device is powered off.
- Remove the battery cover
Utilizing the provided slotv (figure 1), carefully lift then detach the cover (figure 2). - Utilizing the notch, lift then remove the battery.
- Replace the battery cover.
Figure 1. Figure 2.
How do I close apps running in the background on my Samsung Galaxy J1 Ace
- When on the Home screen touch the Recent Apps key (figure 1).
- To close all active applications touch the "Close All button or to close one app at a time you can drag the application to your left of right (figure 2 and Figure 3).
Figure 1. Figure 2. Figure 3.